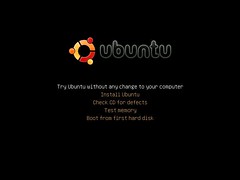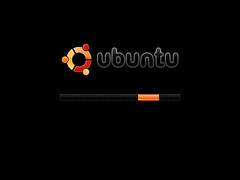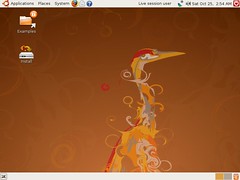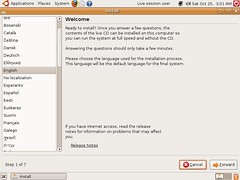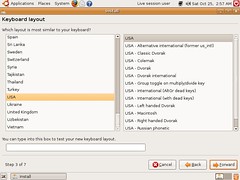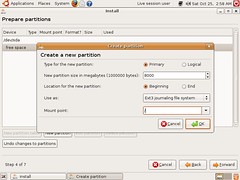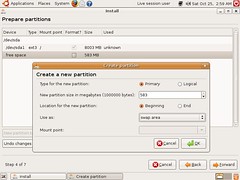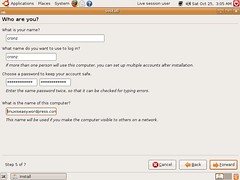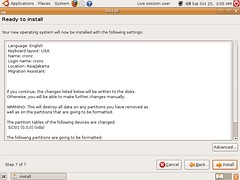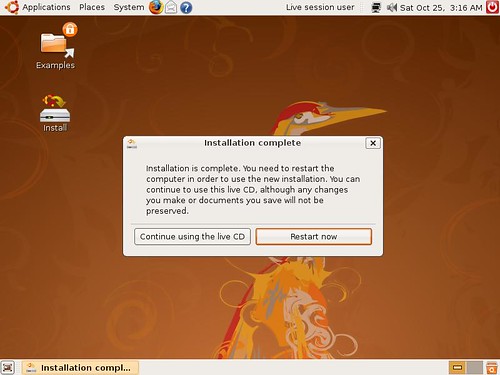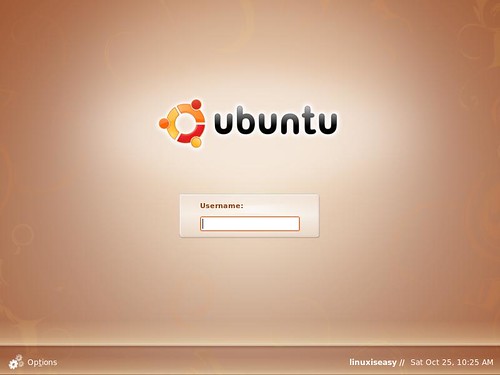Program counter
Program, atau PC (disebut juga pointer instruksi [1], atau instruksi mendaftarkan alamat [2], atau hanya bagian dari instruksi sequencer [3] di beberapa komputer) adalah daftar prosesor yang menunjukkan tempat komputer ini dalam urutan instruksiTergantung pada rincian tertentu komputer, PC memegang baik alamat instruksi yang sedang dijalankan, atau alamat instruksi berikutnya yang akan dijalankan.
Dalam kebanyakan prosesor, yang merupakan instruksi pointer incremented secara otomatis setelah mengambil sebuah program pengajaran, sehingga petunjuk biasanya diambil dari memori secara berurutan, dengan instruksi tertentu, seperti kantor cabang, melompat dan subroutine panggilan dan kembali, interrupting urutan dengan menempatkan nilai baru dalam program counter.
Melompat seperti petunjuk membolehkan alamat baru yang akan dipilih sebagai awal dari sebelah bagian dari aliran instruksi dari memori. Mereka membolehkan nilai baru yang akan diambil (tertulis) ke dalam program counter mendaftar. J subroutine panggilan yang dicapai cukup lama dengan membaca isi dari program counter, sebelum mereka ditimpa oleh nilai baru, dan disimpan di suatu tempat lain dalam memori atau mendaftar. J subroutine kembali kemudian menulis dicapai oleh nilai yang disimpan kembali ke dalam program counter lagi.
Bekerja dari sebuah program sederhana counter
Di pusat pengolahan unit (CPU) dari komputer yang sederhana berisi hardware (unit kontrol dan upacara ucapan alu) yang melaksanakan petunjuk tersebut, seperti yang diambil dari memori unit. Sebagian besar instruksi siklus [4] terdiri dari CPU mengirim alamat pada bus alamat, ke memori unit, yang kemudian merespon dengan mengirimkan isi dari lokasi memori yang meliputi data, pada data bus. (Hal ini sangat sibuk dengan ide yang disimpan-program komputer yang dieksekusi dalam petunjuk disimpan di samping biasa data dalam memori unit, dan oleh itu sama dengan [5]).
PC hanyalah satu dari sekian banyak mendaftar di hardware dari CPU. Itu, seperti masing-masing register lainnya, terdiri dari bank dari biner latches (a binary memalangi juga dikenal sebagai tiba-tiba), dengan satu flip-flop bit per dalam integer yang akan disimpan [6] (32 untuk 32-bit CPU, misalnya). Dalam hal PC, yang merupakan integer alamat dalam memori unit yang akan diambil berikutnya.
Setelah data (dengan instruksi) telah diterima pada data bus, PC adalah incremented. Dalam beberapa CPU ini dicapai dengan menambahkan 000 .. 001 ke isinya, dan hasilnya menjadi latching register harus isi yang baru, pada kebanyakan CPU, though, PC diimplementasikan sebagai register yang internal kabel sehingga dianggap sampai ke nilai berikutnya ketika sinyal tertentu akan diterapkan ke luar [7]. Seperti mendaftar, dalam elektronik, yang disebut sebagai binary counter, dan dengan itu asal istilah program counter.
Semua sifat yg dpt meliputi program counter
Keberadaan program counter dalam CPU telah mencapai jauh konsekuensi pada cara kita berpikir ketika kita program komputer, dan memang program counter (atau setara blok perangkat keras yang melayani tujuan yang sama [8]) sangat pusat ke arsitektur von Neumann.
It membebankan ketat sequencial memesan pada mengambil dari instruksi dari memori unit (yang aliran kontrol), bahkan di mana tidak ada sequenciality ini diterapkan oleh algoritma itu sendiri (yang von Neumann kemacetan). Hal ini mungkin mengapa penelitian menjadi model untuk komputasi paralel dianggap [9], pada satu titik, tidak lain von Neumann atau dataflow model yang tidak menggunakan program counter. Misalnya, pemrograman fungsional bahasa yang berharap banyak pada tingkat tinggi, dengan combinatory logika di tingkat assembler. Bahkan kemudian, sebagian besar peneliti ini emulated di microcode konvensional komputer (karenanya masih melibatkan sebuah program counter dalam hardware), tetapi, sebenarnya, combinators sangat sederhana, mereka bisa, pada prinsipnya dilaksanakan secara langsung pada perangkat keras tanpa kembali ke microcode counter atau program sama sekali.
In the end, though, hasil penelitian yang makan kembali, sebaliknya, menjadi cara untuk meningkatkan pelaksanaan kecepatan prosesor konvensional. Cara yang ditemukan untuk mengorganisir di luar aturan pelaksanaan, sehingga untuk mendapatkan informasi yang sequencing yang tersirat dalam data. Selain itu, pipa dan sangat panjang instruksi kata organisasi diizinkan compiler untuk mengatur beberapa perhitungan yang akan berangkat bersama. Pada awal setiap instruksi pelaksanaan, tetapi, instruksi yang harus diambil dari memori, dan ini dimulai oleh sebuah instruksi fetch siklus yang picks alamat, satu per satu, dari program counter.
Bahkan bahasa pemrograman tingkat tinggi yang memiliki program-counter konsep berurat berakar mendalam dalam perilaku mereka. Anda hanya perlu untuk melihat bagaimana programmer debugs atau mengembangkan program komputer untuk melihat bukti ini, dengan pemrogram menggunakan jari untuk menunjuk ke baris berturut-turut dalam program untuk model langkah-langkah pelaksanaannya. Memang, sebuah bahasa pemrograman tingkat tinggi yang tidak kurang daripada assembler bahasa tinggi mesin virtual [10] - sebuah komputer yang akan terlalu rumit untuk biaya-efektif untuk membangun secara langsung dalam perangkat keras, sehingga adalah melaksanakan, bukan menggunakan beberapa kerang dari pertandingan (dengan compiler atau interpreter menyediakan lebih tinggi, dan microcode menyediakan tingkat bawah).